
Kalau kamu sering berinteraksi dengan komputer, pasti ada dong program-program favorit yang hampir setiap saat kamu buka. Cara sederhana supaya program-program tersebut dapat diakses dengan cepat adalah dengan memunculkan berbagai ikon shortcut di desktop atau taskbar. Namun bagaimana jika kamu nggak suka dengan tampilan desktop yang penuh ikon berbagai macam aplikasi? Nah, Jaka punya cara lebih keren lagi untuk mengakses aplikasi dan program-program favorit kamu di komputer atau laptop. Yaitu dengan meletakkannya di menu klik kanan. Ini dia cara gampang buka aplikasi di komputer hanya dengan klik kanan.
Cara yang akan Jaka kasih tahu kali ini bener-bener gampang dan nggak ribet. Bahkan kamu nggak perlu meng-install aplikasi apa pun. Cukup menggunakan Registry Editor yang ada di komputer atau laptop Windows kamu. Jaka akan jelasin langkah-langkahnya, kamu tinggal ikutin tiap langkah dengan tepat. Sebab, Registry Editor ini harusnya sih nggak boleh sembarangan diubah. Kalau kamu salah mengutak-atik, bisa-bisa sistem kamu rusak. Tapi Jaka akan kasih penjelasan pake gambar biar kamu nggak salah. Yang penting sih kamunya teliti. Ini dia langkah-langkahnya.
Cara Gampang Buka Aplikasi di Komputer Hanya dengan Klik Kanan
- Pertama-tama, buka Registry Editor di komputer kamu. Jaka yakin sih kalau kamu pasti udah pada tahu. Caranya pencet tombol Windows + huruf "R" pada keyboard untuk membuka menuRun Program. Terus kamu ketik "regedit" pada kolom yang tersedia. Klik "OK".
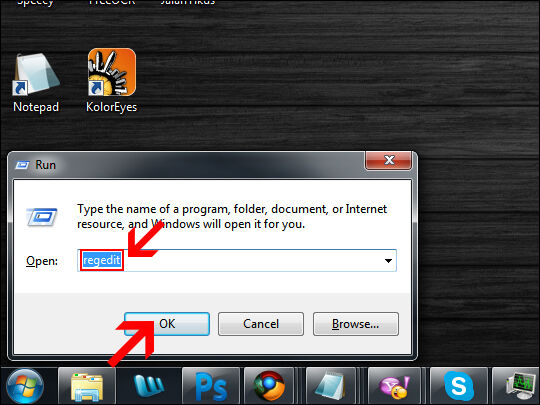
- Setelah Registry Editor terbuka, kamu perlu mencari folder dengan alamat "Computer\HKEY CLASSES ROOT\Directory\Background\shell". Tapi kalau kamu masih bingung, ikutin langkah-langkah di bawah ini, ya!
- Klik dua kali pada folder "HKEY CLASSES ROOT" di kotak bagian kiri.
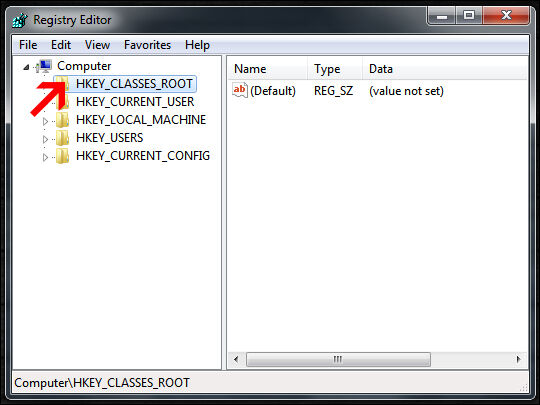
- Cari folder "Directory". Kalau sudah ketemu klik tanda panah kecil di samping tulisan untuk meng-expand foldernya.
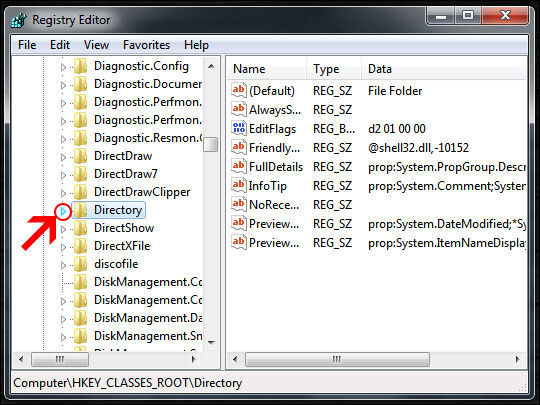
- Buka folder "Background" dengan cara yang sama kayak di atas. Di bawahnya ada folder "shell".
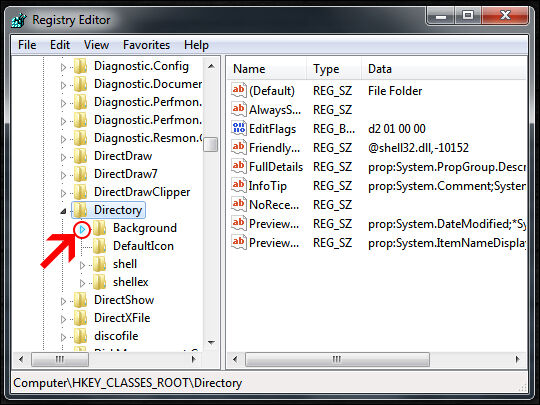
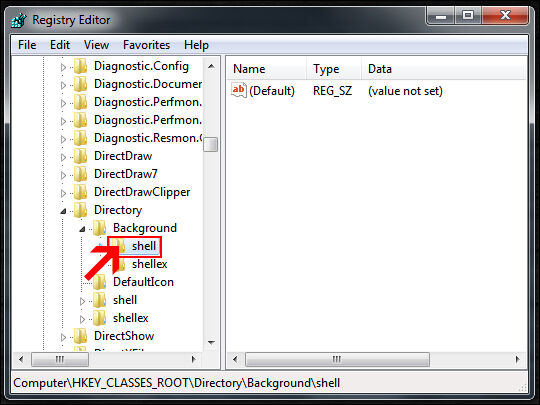
- Klik kanan di folder "shell" tadi, lalu pilih "New", kemudian klik "Key" untuk membuat folder baru.
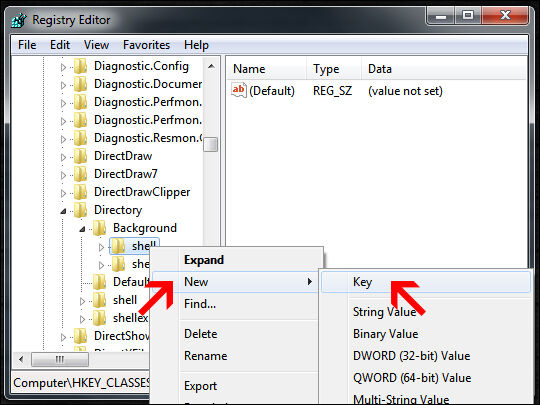
- Namai folder tersebut sesuai dengan kebutuhan kamu, misalnya kali ini Jaka mau membuatshortcut untuk aplikasi Google Chrome.
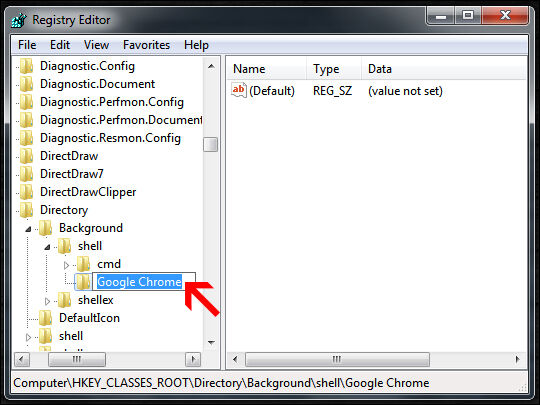
- Bikin satu key baru lagi di dalam folder yang kamu buat tadi. Caranya sama, tinggal klik kanan, pilih "New", lalu "Key".
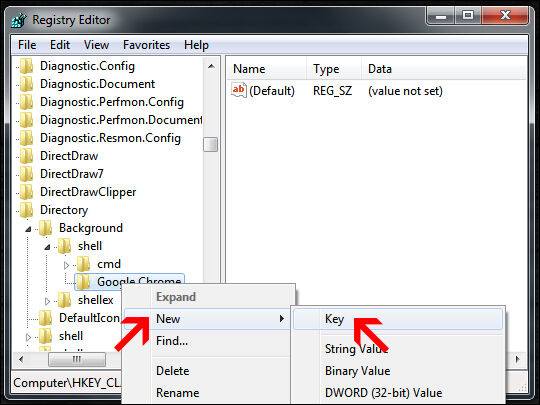
- Nah, kalo yang satu ini harus dikasih nama "command". Pakai huruf kecil semua, ya!
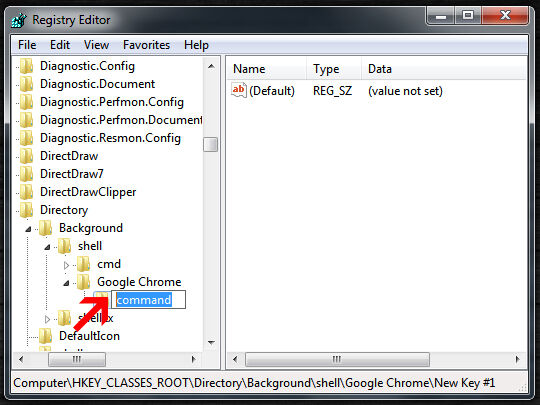
- Sekarang baru deh kita beralih ke kolom sebelah kanan. Klik kanan pada tulisan "(Default)", lalu pilih "Modify...".
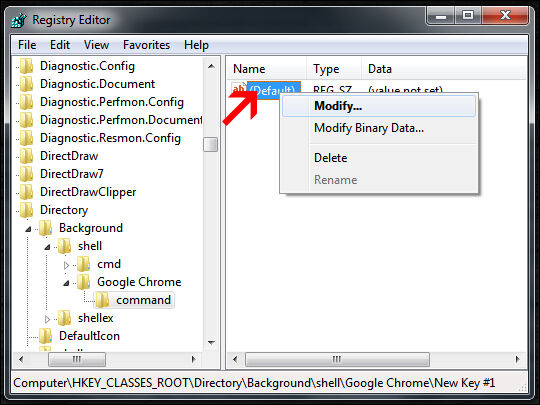
- Ini dia bagian yang penting. Pada kolom "Value data", isikan lokasi aplikasi yang ingin kamu buka. Misalnya Jaka kan mau buka Chrome. Di komputer Jaka, lokasinya ada di "C:\Program Files (x86)\Google\Chrome\Application\chrome.exe". Untuk aplikasi atau program lain, kamu cari sendiri ya lokasinya.
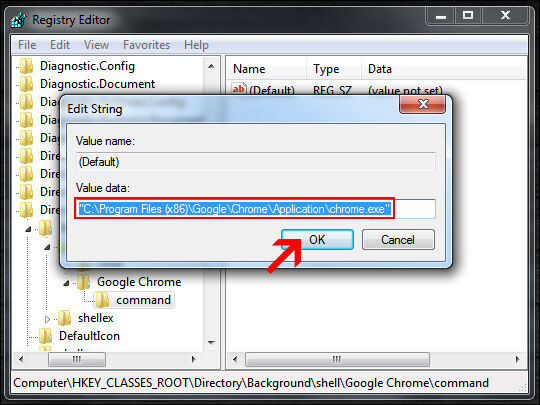
- Sekarang coba buka halaman desktop atau di dalam folder apa pun. Klik kanan di area kosong, dan sudah ada Google Chrome di sana.
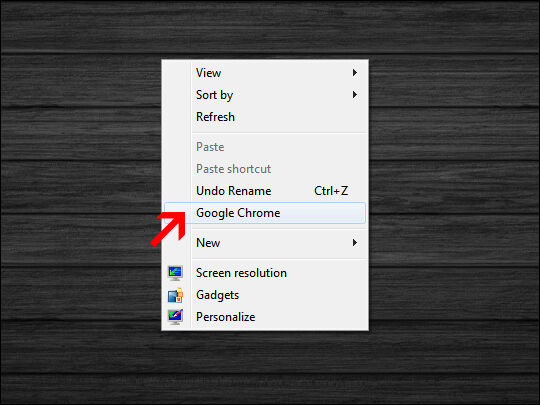
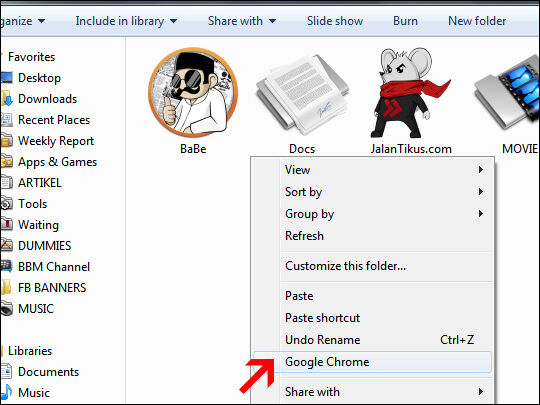
Selesai, deh. Gampang banget kan caranya? Kamu juga bisa menambahkan berbagai aplikasi dan program yang lain dengan mengulang cara di atas. Misalnya Jaka mau taruh Adobe Photoshop,Microsoft Word, dan sebagainya. Kayak gini nih:
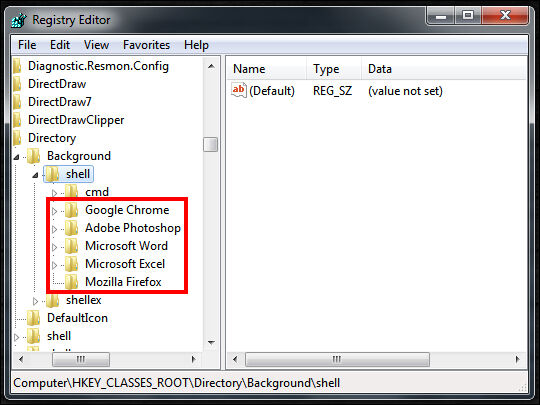
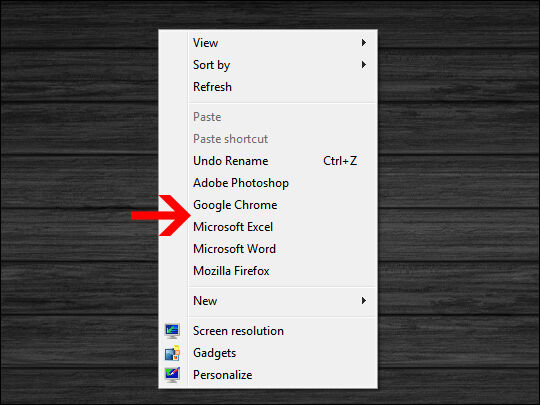
Seru banget, kan? Sekarang kamu bisa mengakses berbagai program dan aplikasi favorit kamu hanya dengan menggunakan menu klik kanan. Cara ini berguna banget untuk mempercepat pekerjaan kamu. Atau buat kamu yang nggak suka banyak ikon aplikasi bertebaran di halaman desktop. Selamat mencoba sendiri di komputer atau laptop kamu, ya! Kalau ada yang kurang jelas, kamu bisa tanya lewat kolom comment di bawah ini.

0 komentar:
Posting Komentar